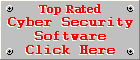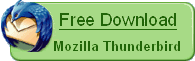Optimal Settings for Thunderbird Junk Mail Controls
After configuring Thunderbird for optimal spam filtering, learn how to train this handy little spam filter.
Thunderbird Version 2
Click on the Tools menu and then on Options. Click on the Privacy button and tick the following options:
- When I mark messages as junk: and choose the 'Move them to the account's "Junk" folder' option.
- Enable junk filter logging
- Click OK to save your settings.
IMPORTANT: Do not click on 'Reset Training Data' unless you want to re-train your spam filter from scratch.
Below is a screenshot of how your settings should look after selecting the abovementioned options.
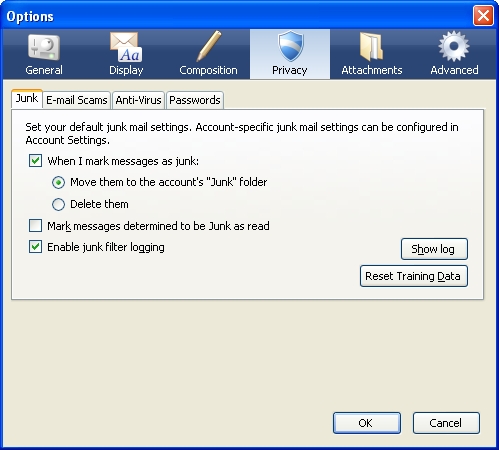
The Junk Settings can be configured individually for each e-mail account set up in Thunderbird.
Click on the Tools menu again, but this time click on Account Settings. Click on Junk Settings in the panel on the left, for each e-mail account you want to configure, or scroll down to Local Folders for the main e-mail account. Tick the following options:
- Enable adaptive junk mail controls for this account
- Do not mark mail as junk if the sender is in: Personal Address Book
- If your e-mail server use SpamAssasin or SpamPal, tick the Trust junk mail headers set by: option and choose the appropriate spam filter from the dropdown list.
- Move new junk messages to:
- Select "Junk" folder on: Local Folders to move spam to the default spam folder, or;
- Select Other: and choose a folder from the dropdown list.
- If you do not want to collect spam like we do, tick the box next to Automatically delete junk mail older than 14 days option. 14 days is good enough to prevent good e-mail, accidentally marked or filtered as spam, from being deleted.
- Click OK to save your settings.
Below is a screenshot of how your settings should look after configuring the Junk Settings of an e-mail account.
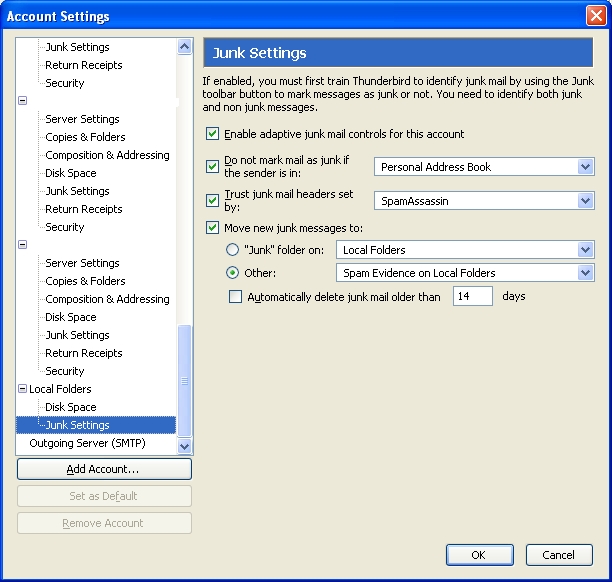
Thunderbird Version 1.5
Click on the Tools menu and then on Junk Mail Controls... to open your Junk Mail Controls settings. Ensure that only the following options are selected:
- Do not mark messages as junk if the sender is in: Personal Address Book
- Move incoming messages determined to be junk to: "Junk" folder on Local Folders
- When I manually mark messages as Junk: Move them to the "Junk" folder
- When displaying HTML messages as junk, sanitize the HTML
After setting these options, click on the Adaptive Filter tab and check the "Enable adaptive junk mail detection" option.
The optimal settings for the Junk Mail Controls of Mozilla Thunderbird are illustrated in the images below. The settings as displayed below for the "When I mark messages as Junk:" option will make it easy and effortless to train your spam filter effectively.
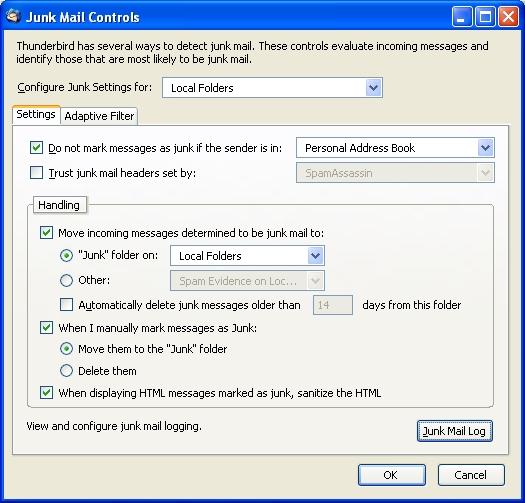
Remember to enable adaptive junk mail detection. Only click on the Reset Training Data button if it is really necessary. It will delete all the training data you passed to the adaptive filter!