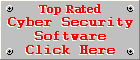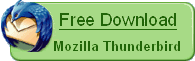Mozilla Thunderbird Installation and Setup Guide
Step 1:
Before we continue with this guide we recommend that you download the newest version of Mozilla Thunderbird. Click on the banner below to download the newest version.
Step 2:
Execute the file Thunderbird Setup x.x.x.x.exe you downloaded, allow the extraction and verification process to complete and wait for the following screen, indicated below, to appear. To proceed click on the Next > button.
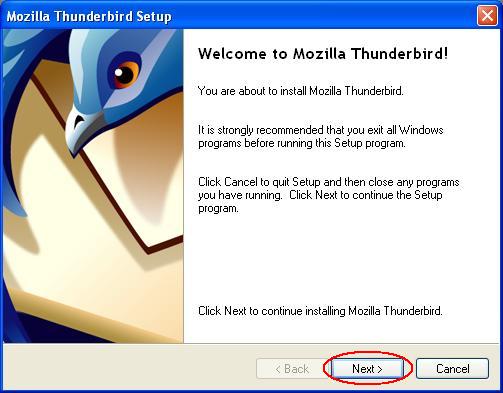
Step 3:
Read the License Agreement and accept it by clicking on the radio button with the text I Accept the terms of the License Agreement next to it. Click Next > to proceed to the next step.
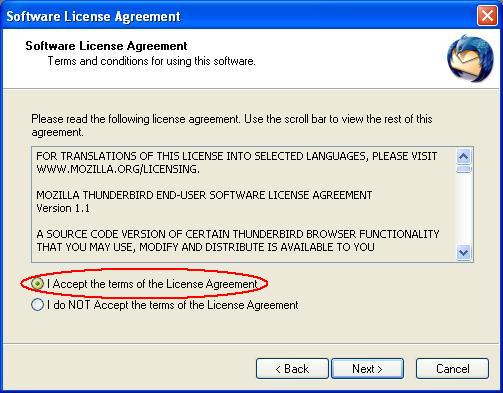
Step 4:
The Standard Setup Option will be selected by default. We recommend you leave it this way and click on Next > to proceed.
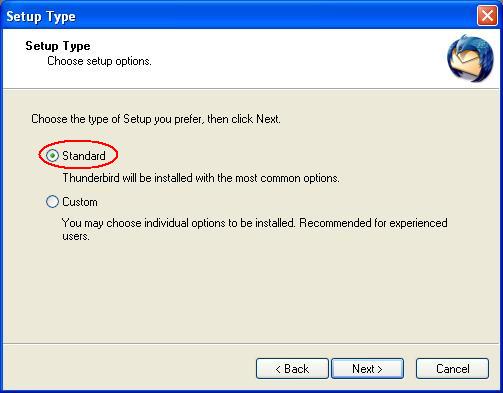
Step 5:
The following screen will appear confirming your options. Click on Next > to initiate the installation process.
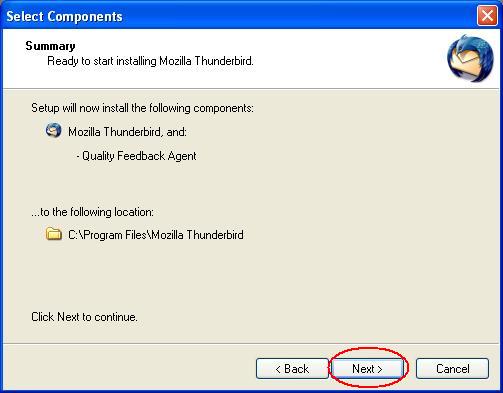
Step 6:
The following screen will appear displaying the progress of the installation. Wait for the process to complete.
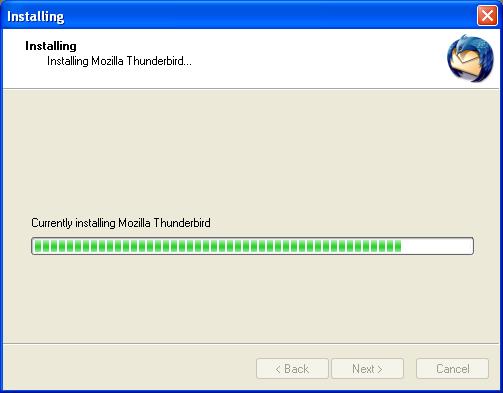
Step 7:
Once the installation is complete, the following screen will appear. Simply click on Finish to launch Thunderbird in order to import your current e-mail client's settings and data.

Step 8:
Your default e-mail client will be selected by default. If you use Microsoft Outlook or Eudora it will be selected here instead of Microsoft Outlook Express. We recommend you leave it this way and click on Next >. This will import your E-mail Options, Account Settings, Address Book and Mail Folders with their e-mail messages from your current e-mail client.
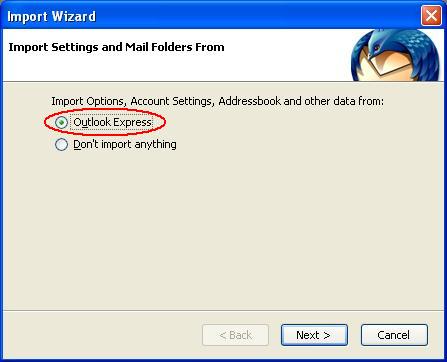
Step 9:
The following screen will appear confirming that your current e-mail client's data has been imported successfully into Mozilla Thunderbird. Click on Finish or wait for Thunderbird to start.
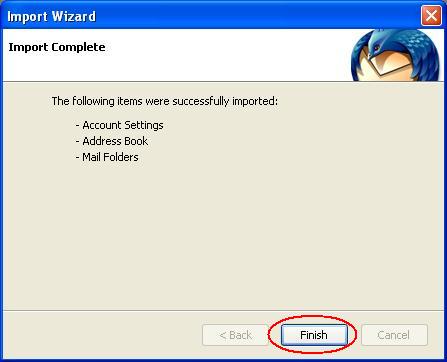
Step 10:
To make Mozilla Thunderbird your default e-mail client, click on Yes once the following box appears. This will ensure that Thunderbird opens every time you or another application needs to send e-mail.
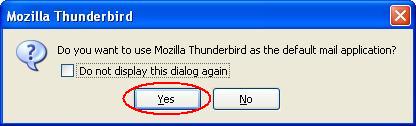
Step 11:
Enable the Thunderbird Junk Mail controls (spam filter) by following our Optimal Settings for Thunderbird Junk Mail Controls Guide.
Now that you have installed Mozilla Thunderbird, we recommend for a fast, safe and secure browsing experience that you install Mozilla Firefox as your web browser, if haven't done so already. View the Mozilla Firefox installation guide.